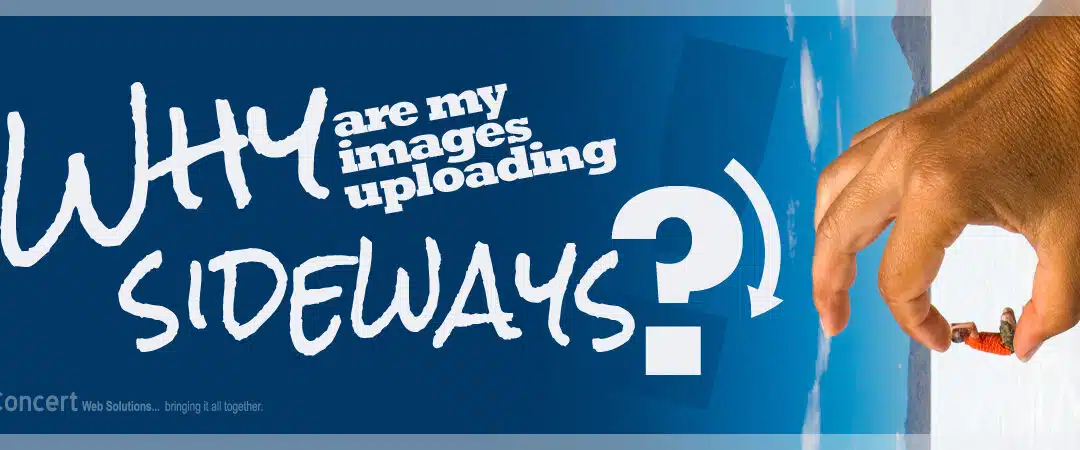Perhaps you’ve experienced this problem: the annoying uploaded sideways image. Let’s say you’ve taken a great photo with your smartphone, everything looks fine. You go to upload it to Facebook to share with all your friends and – boom – it’s sideways. What the…?
You’ve just been side-swiped by .EXIF data.
Relax. You’re not the only one who has no idea what .EXIF data is. Most people have never heard of it and couldn’t care less about it. Until, of course, they go to upload photo files to their business website and have to crane their necks sideways to see the images properly. Then it becomes the biggest problem in the world.
.EXIF stands for exchangeable image file format. It’s the standard that specifies the formats for images, sound, and ancillary tags used by digital cameras (including the one in your smartphone) for systems that have to handle image and sound files recorded by digital cameras. The problem you’re experiencing when a photo that looks fine on your phone goes sideways when uploaded to the Web is that the receiving system (such as a web design application) doesn’t recognize or understand the .EXIF data accompanying that file.
The fix is an easy one in most cases. You can open the image in a graphics program such as InDesign or Photoshop, flip it one way, then flip it back and resave it. Once you resave it, you’re overwriting the corrupted .EXIF data, which fixes the problem.
But wait…..you don’t have those expensive graphics programs? That’s ok….the easiest, most direct fix for this problem is to open the image (even on your phone), save it to your local computer or phone and name the file something different than it currently is. Then upload it to your website. No craning your neck.
So why does this resave option work? When you save an image, it resets the EXIF data resulting in the information being saved properly, and the effect on the image is that the orientation data is now saved correctly in the EXIF data section, so you won’t have the rotated image issue any longer.
If you happen to be using WordPress for your website, you can also upload the questionable image to WordPress and simply flip in in the editor and resave it there. Problem solved.
So there you have it. The next time you’re frustrated by images that have gone sideways when you’ve gone to upload them to Facebook, or Pinterest, or wherever – relax, give it a flip, resave it, and 9 times out of 10, you’ll be good to go.